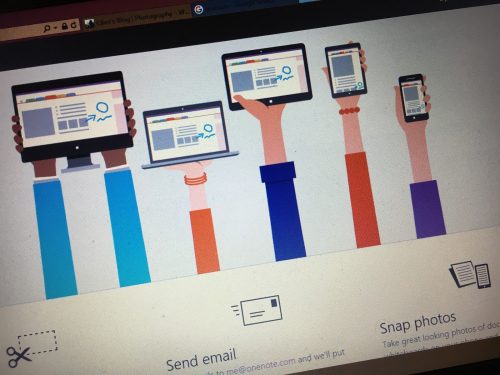Microsoft OneNote Tips
Five Microsoft OneNote Tips to convince you to use OneNote.
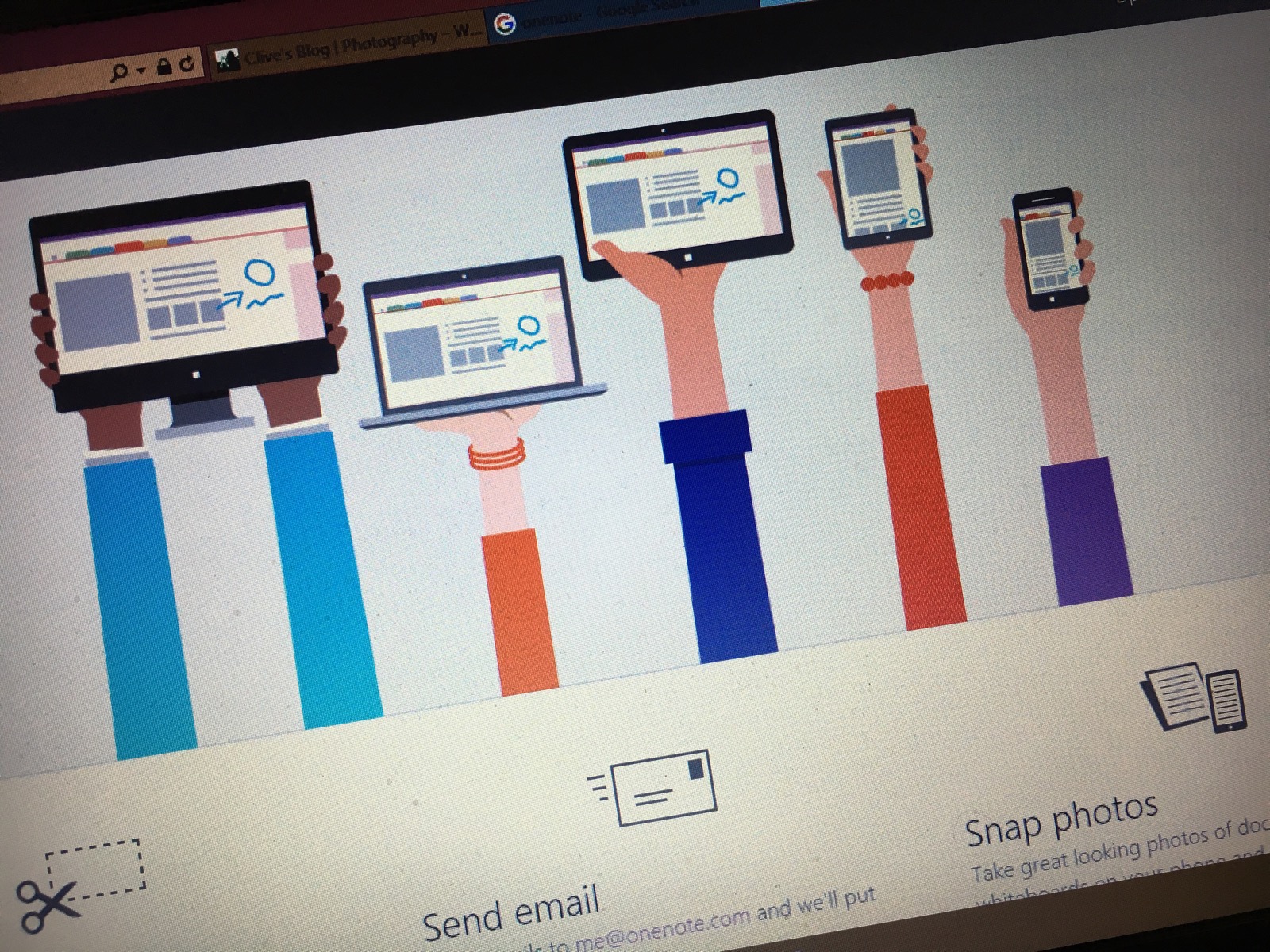
Is OneNote the best software Microsoft has ever produced?
A bold question, but I truly think that a cross-platform app that is the perfect companion to your tablet or smartphone and then seamlessly syncs that information back to desktop software and a web app rates high praise.
OneNote is my ‘killer’ app on the iPhone, I use it for many, many tasks. Any information I need to carry with me goes into OneNote:
- Meeting notes
- Site visit photographs
- Hand written maps, diagrams and notes
- Scanned documents
- Notes and photos of whiteboards from seminars and courses
- Booking details for travel and accommodation
- Expenses
- Web pages I want for reference
- Cuttings from newspapers and magazines
- Encrypted copies of car documents, insurances, passports etc
- Holiday “to do” lists with links to the web sites
- PDF documentation I need easy access to
- Photos of the family and my MX5!
Etc, etc, etc…
My Top Five OneNote Tips
It was difficult to order my top five OneNote Tips – to be truthful these all rank as my number one.
Paperless!
I still use paper for many meetings. You cannot beat a four-colour ink pen and a sheet of paper for capturing information and thoughts from a meeting, quickly and unobtrusively. My problem was keeping track of the paper. Now, after the meeting, I simply photograph the pages and save them in a OneNote notebook using my iPhone. No more lost notes.
Emails
Most projects I get involved with usually involve many emails. I can save my emails (including any attachments) to pages in OneNote from inside Outlook using a simple “right hand click” command. But I process much of my email on my iPhone! Not a problem, Microsoft has an online tool, to put emails into my OneNote, if I forward the email to “me@onenote.com”. Set it up for yourself here https://www.onenote.com/EmailToOneNote.
Search and OCR
This is two points in one!
The key to storing large amounts of information in one place is how easily you can find what you need. OneNote has the obvious text search but it also searches images and handwritten notes, using excellent Optical Character Recognition software. I found the excerpt below by searching for “university”, showing that your handwriting does not need to be perfect for this too work.
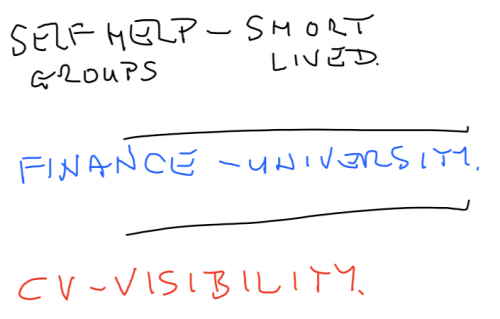
OneNote as a scanner
Office Lens is Microsoft’s business camera app and it is included with OneNote. Using OneNote on my iPhone to take the first image below – the built in software produced the second “scanned” image.
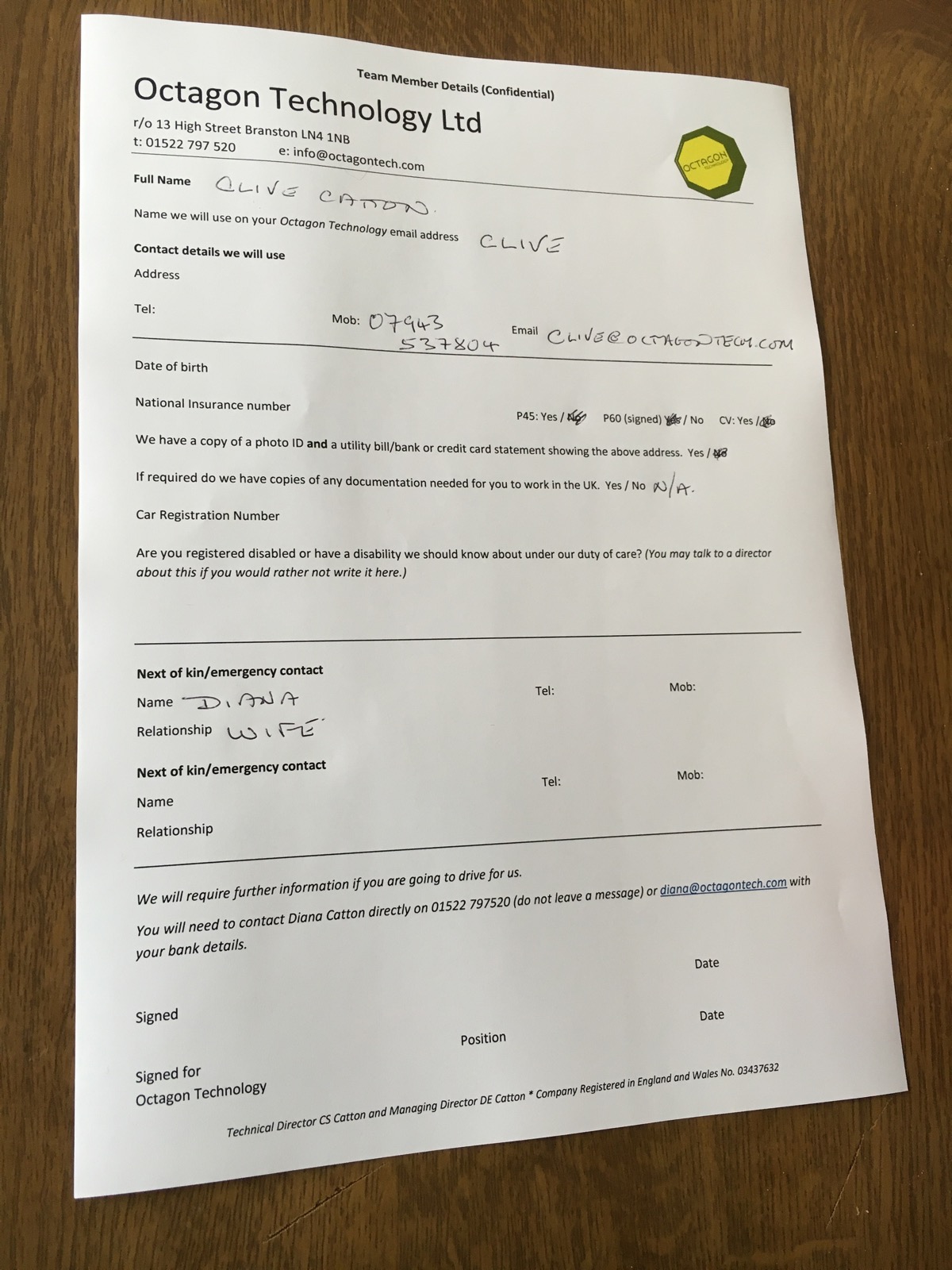
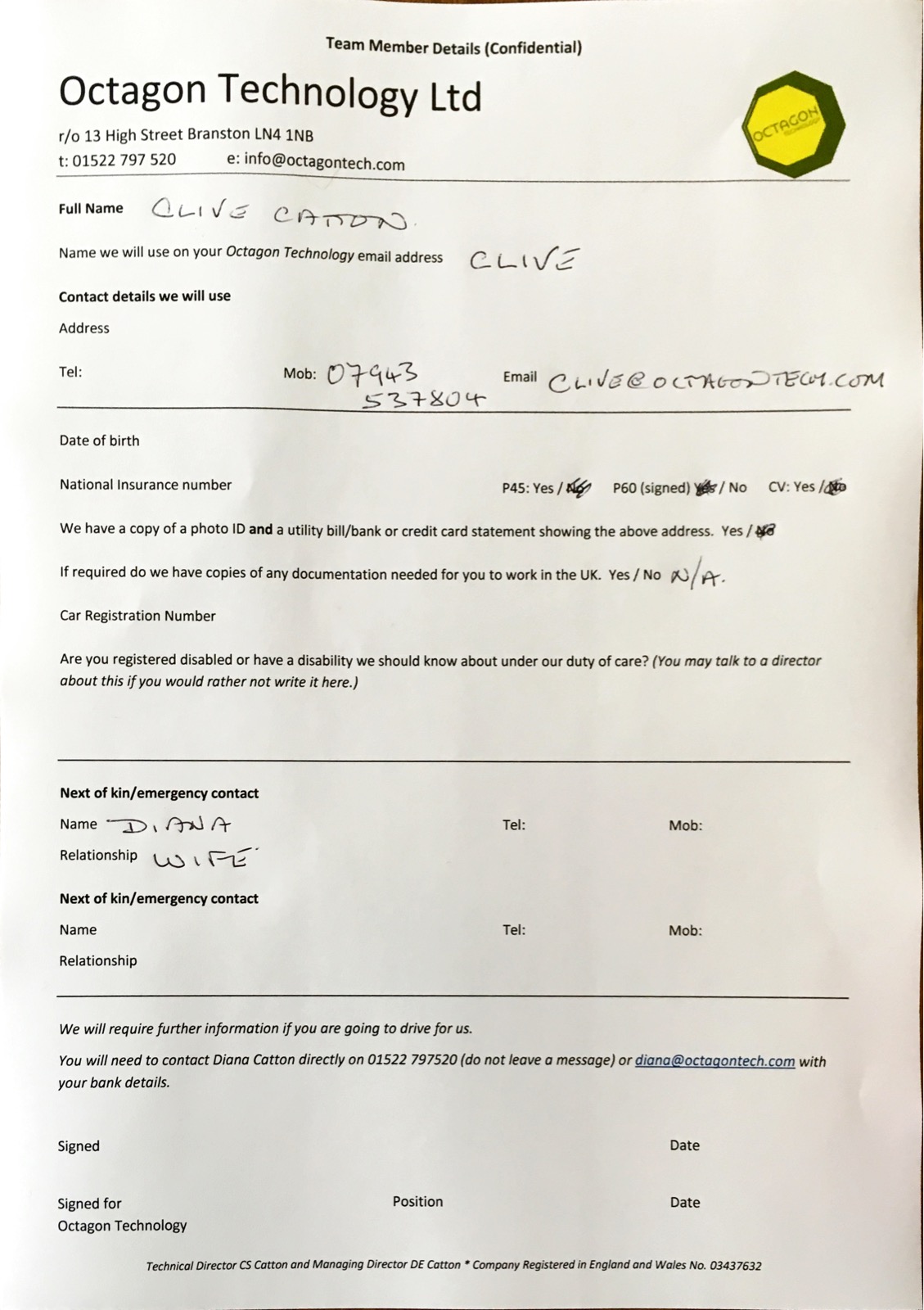
… and then OneNote OCR’d the image so I could search it.
Keep a secret
Individual tabs (and the contained pages) in a notebook can be encrypted with a password. On my iPhone the finger print scanner can then unlock the encrypted tab – on other devices I just type in the password.
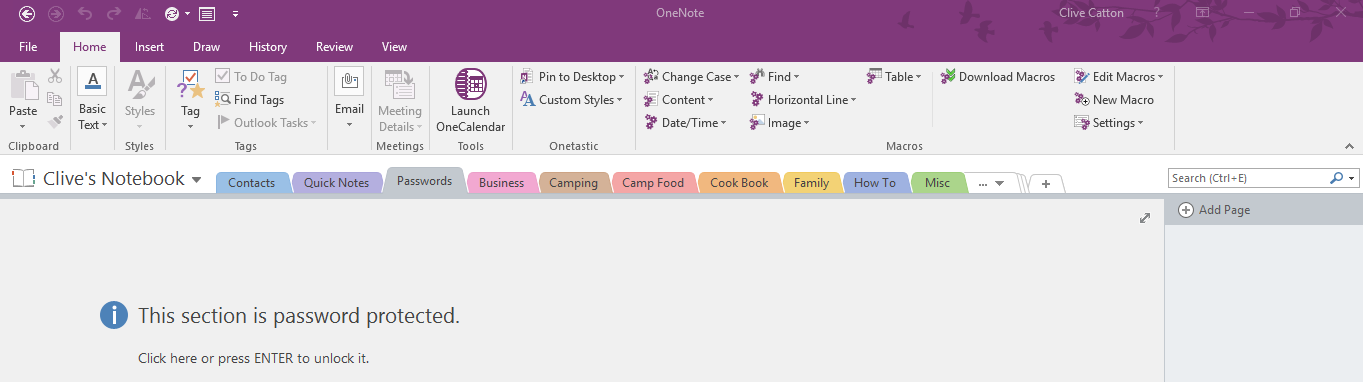
Unfortunately this encryption function is not supported by the Android app – although you can insert a password encrypted Word document in to a OneNote page and then open that.
Sharing
This is point number six! You will have to come back for the second part of this article if you want to know more about I how I share my OneNote information.
Clive Catton
Technical Director
Microsoft OneNote and OneDrive are free for all platforms – just log in using your Microsoft account and download. To get the most out of OneNote you should not save your notebooks on your local PC, but let them be saved automatically into your OneDrive online storage. For the best functionality subscribe to Office 365.
For more information – https://www.onenote.com
P.S.
Clive is speaking at the Lincoln, Positive Networking event on Monday evening, 25th April, about ‘Technology Without Tears”. Here are the bullet points from his talk:
- It all starts with a strong password
- Write it down?
- Where does your information go?
- Be secure!
If you would like to come along then please give me a call on 01522 797520 and I will get you booked in.
Kamila